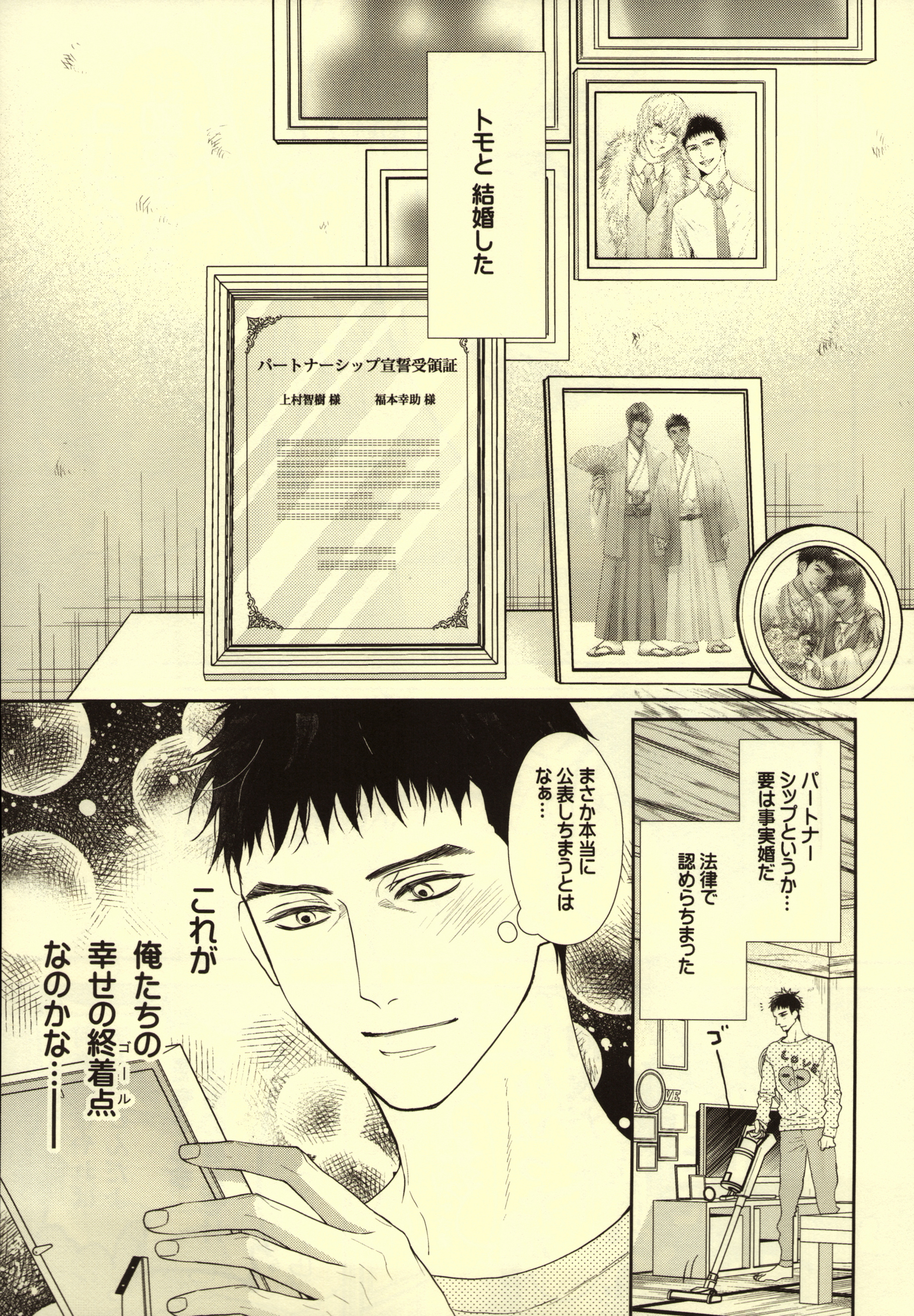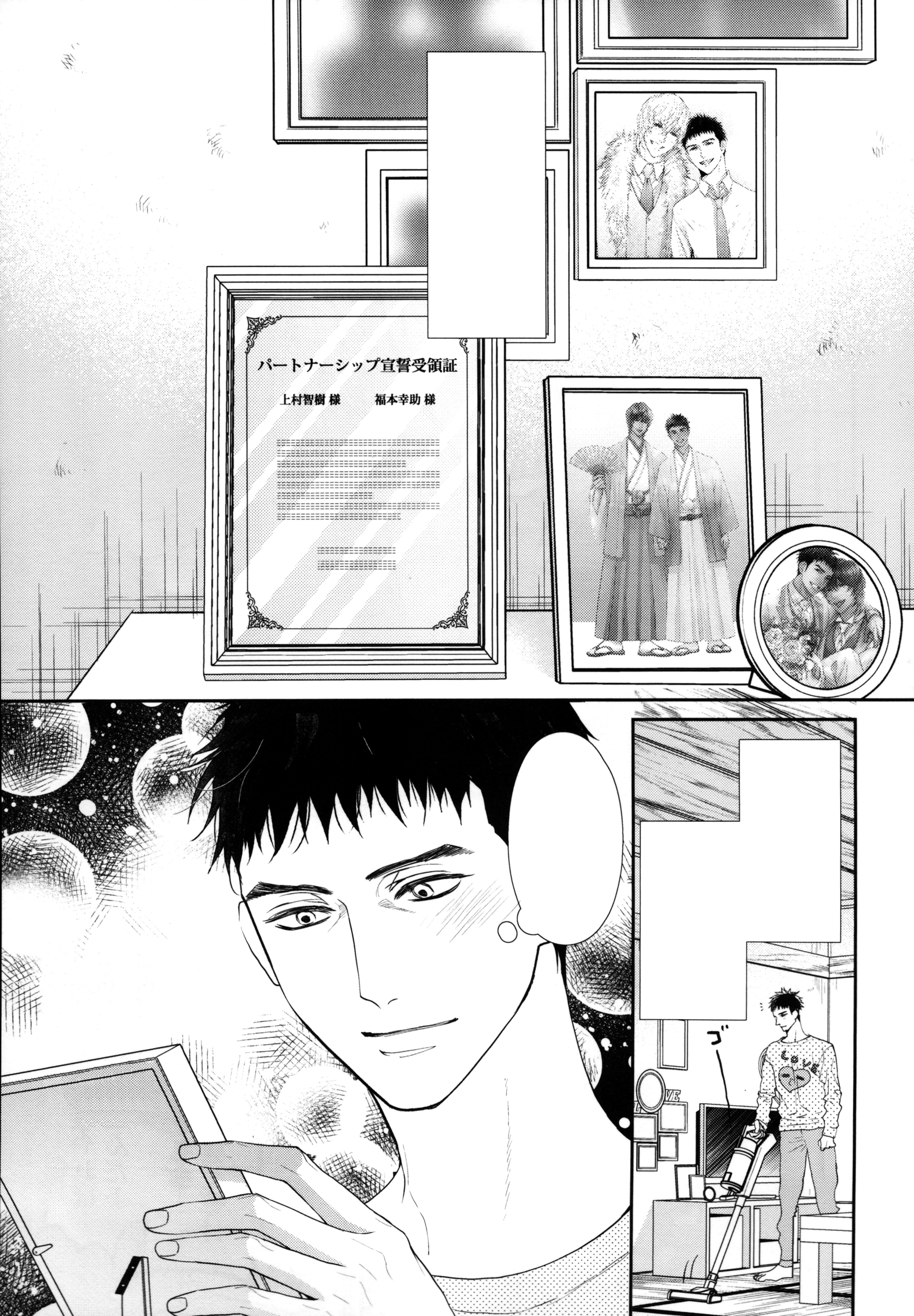掃描稿30秒修圖(黑白)步驟
請先在這裡下載動作並安裝到PS裡(兩個連結內容相同,可擇一使用):
Google雲端硬碟
百度網盤 提取碼:7rh4
如何把動作安裝到PS裡的教學這裡就偷懶不寫啦😋 估狗或百度一下都有的
以下只說明如何應用這組動作,縮圖點擊後都可以看大圖哦~
步驟 1:摳臺詞
臺詞務必事前摳乾淨,如果沒先摳的話,原臺詞的位置可能會灰灰的。
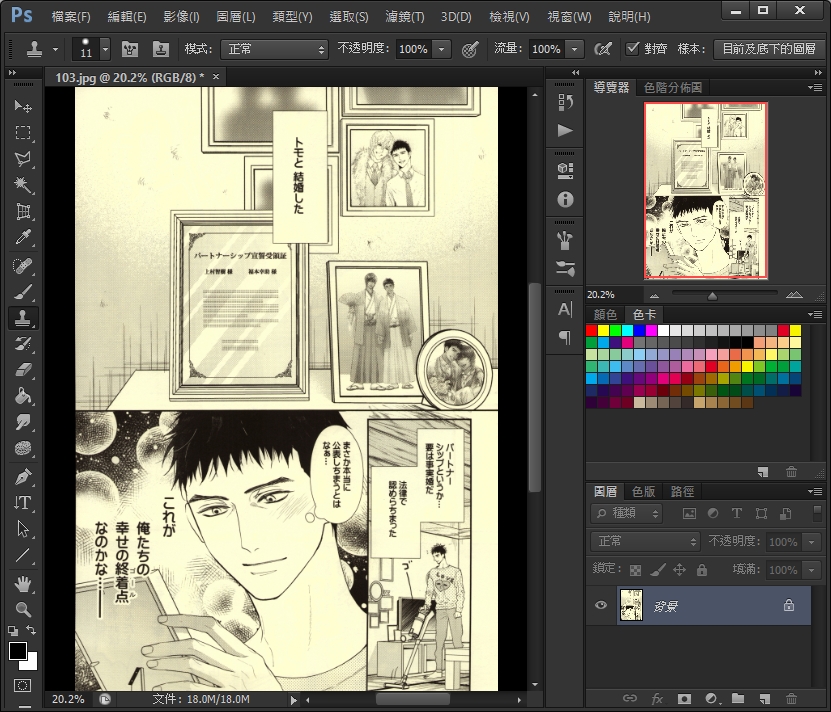
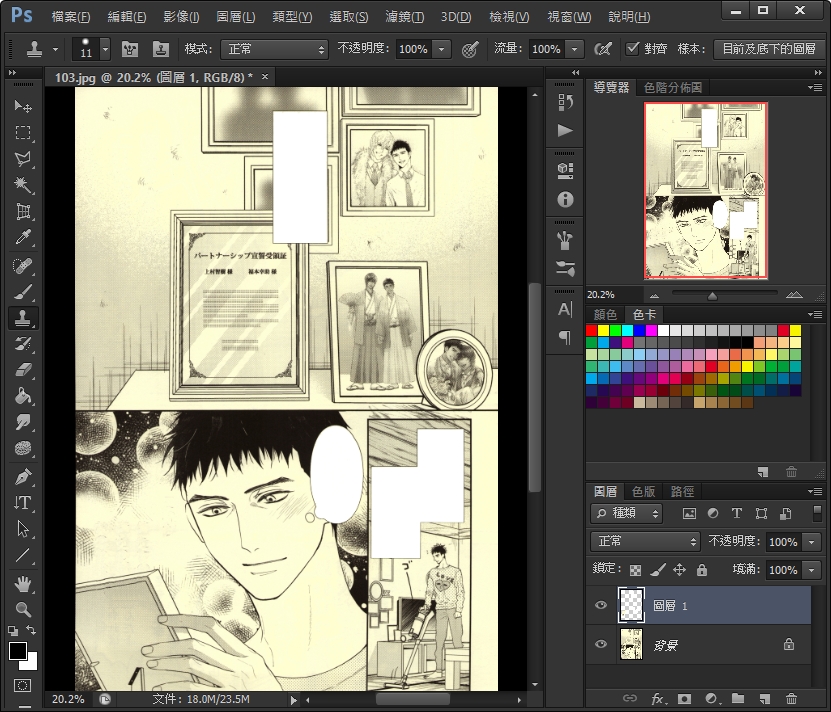
步驟 2:按下「掃描修圖」
紅框1和2按下去就對啦 👍
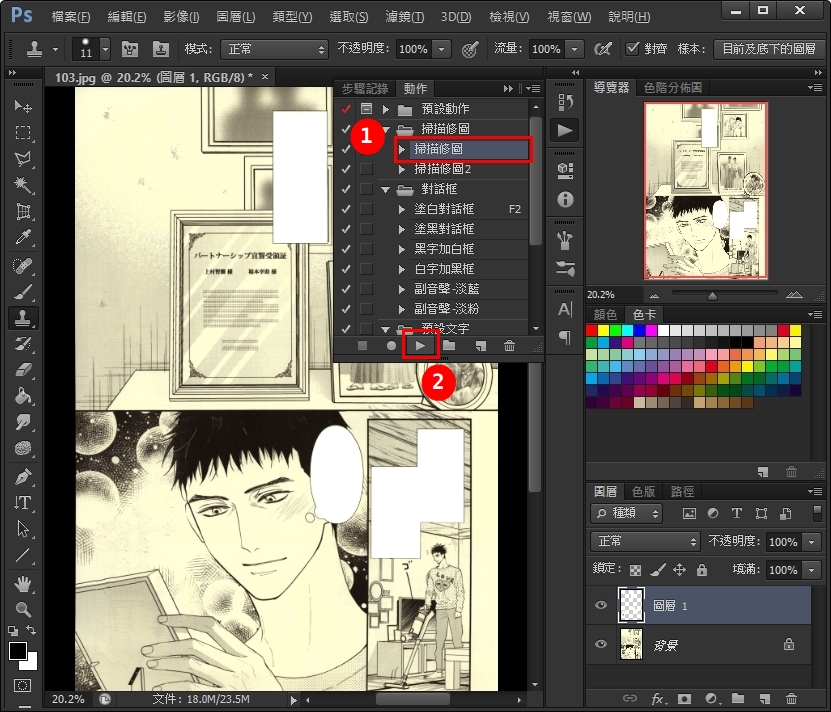
如果這時候的成果覺得已經可以接受,後面的步驟不必繼續也沒關係。
步驟 3:顯示「亮度/對比1」圖層
點下紅框處,將「亮度/對比1」圖層設為顯示
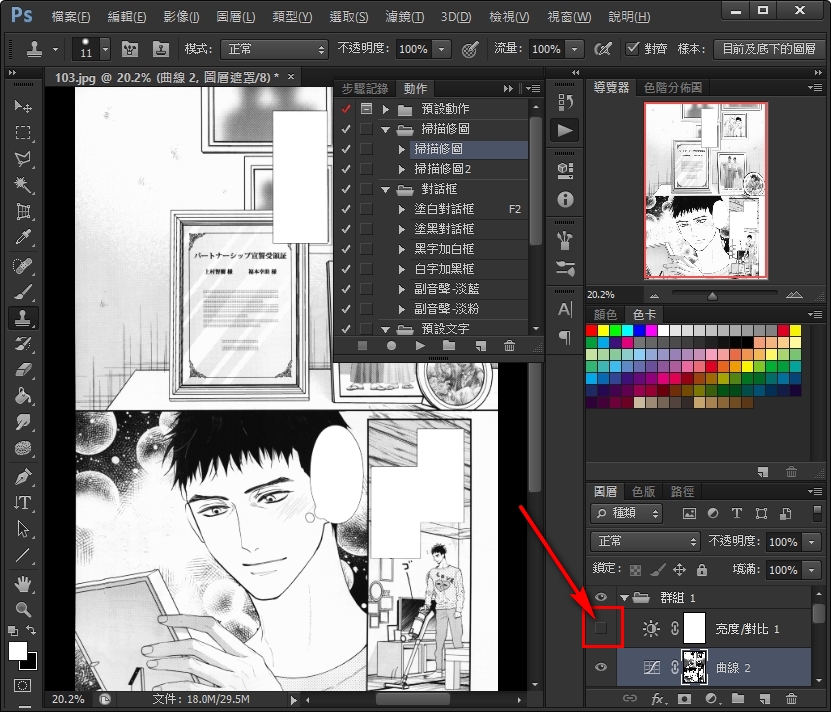
步驟 4:調整「曲線 1」圖層
在下圖1的地方點兩下,再用2的黑滴管及白滴管,分別吸取圖片中最黑的位置及應該是白色的位置。
點白滴管時只要吸在大範圍白色區的中心,先不必理會掃描稿邊緣特別黑的角落。
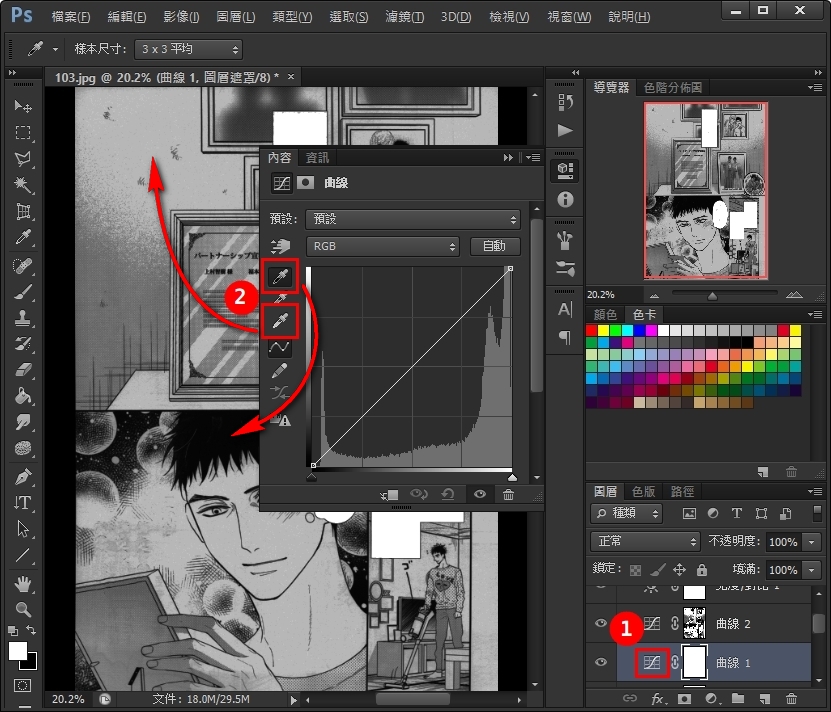
步驟 5:調整「曲線 2」圖層
在下圖1的地方點兩下,再用2的白滴管,試著吸取圖片角落/瀏海交界處……等等應該要是白色的地方,多試幾次直到所有應該是白色的區域都調整為白色。
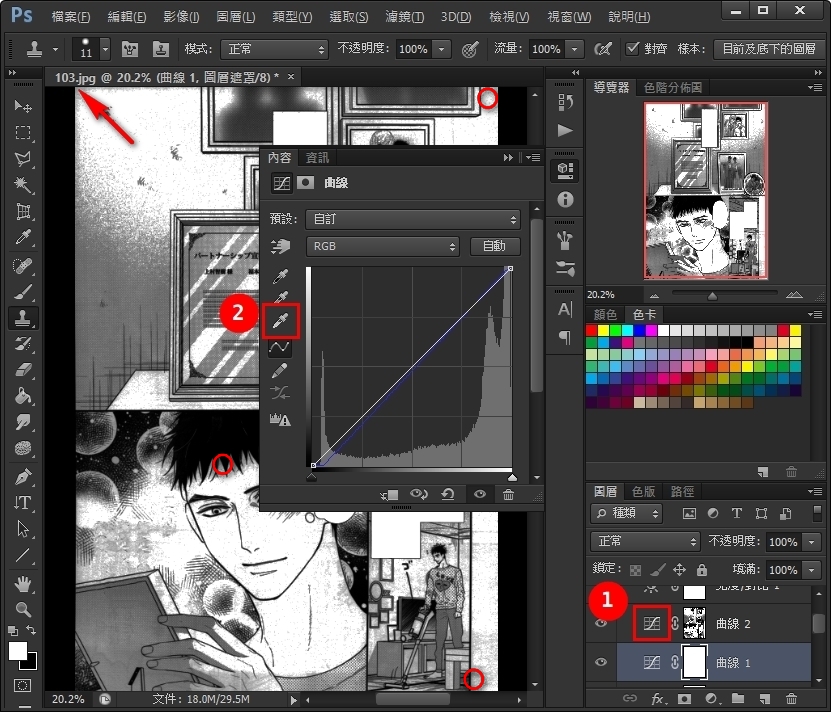
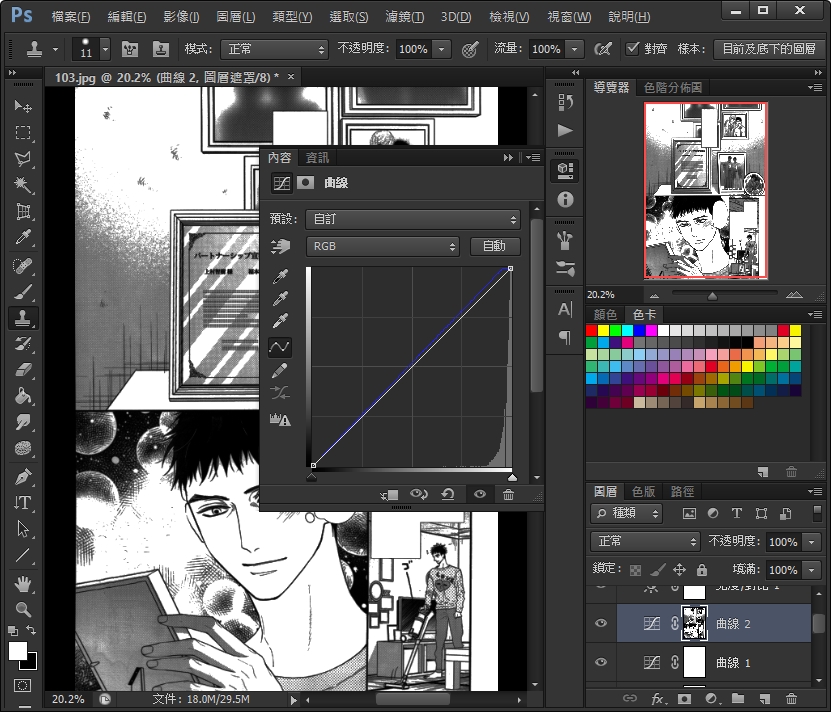
步驟 6:按下「掃描修圖2」
紅框1和2按下去就對啦 👍
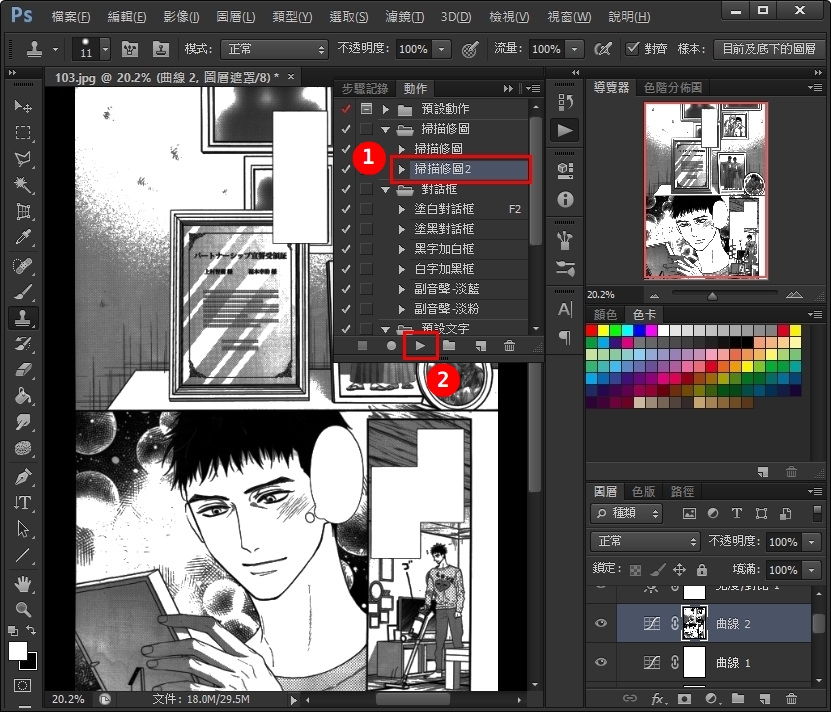
步驟 7:隱藏「亮度/對比1」圖層
點紅框處將「亮度/對比1」圖層設定為隱藏,到此步驟全部完成。
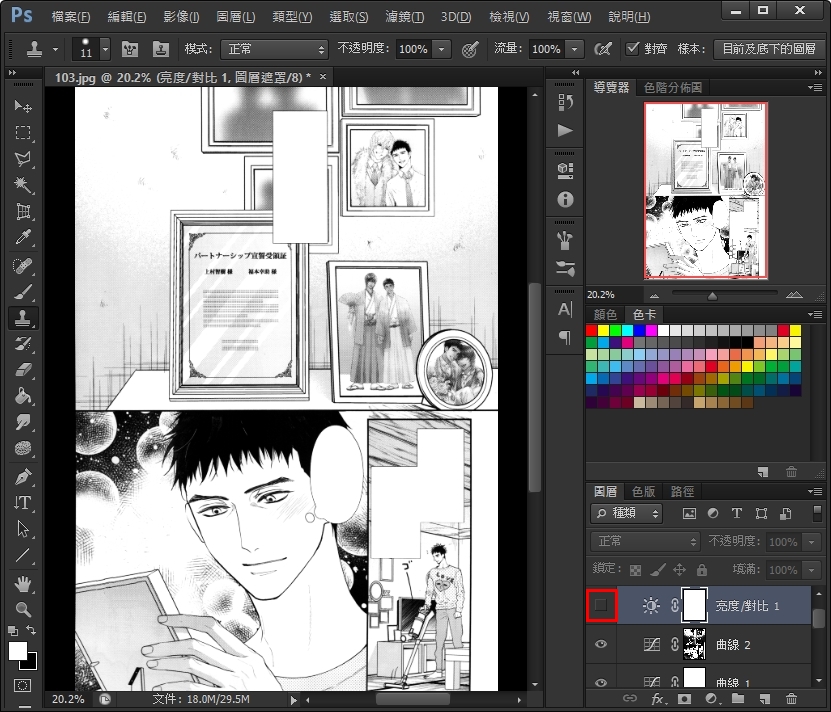
示例圖
以下是修圖前/修圖後的原始圖片。